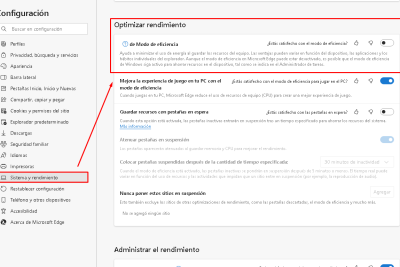
Cómo arreglar el dispositivo TPM no se detecta
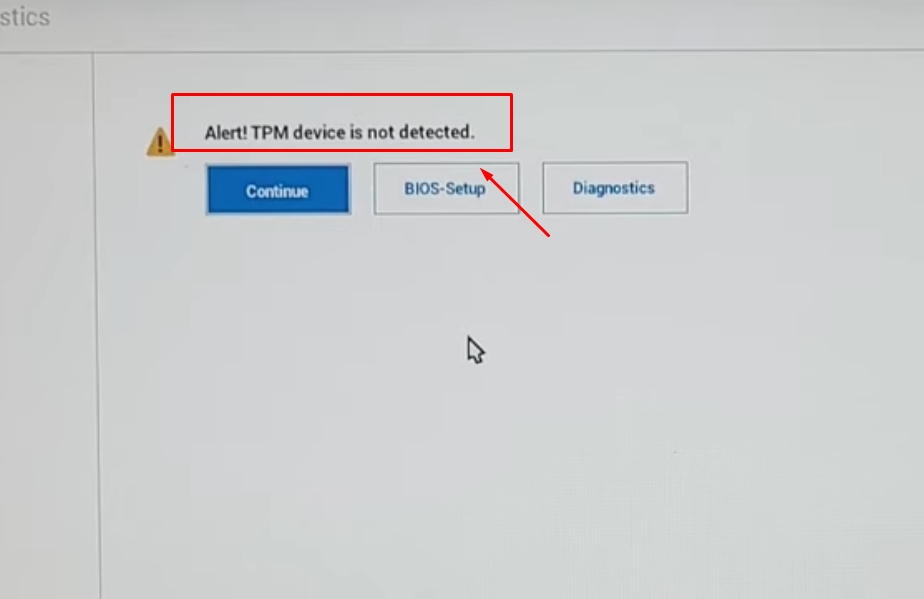
Aparece el mensaje de error "¡Advertencia! No se detectó ningún dispositivo TPM" cuando intenta iniciar su computadora portátil Dell. El TPM o Trusted Platform Module es un chip que se utiliza principalmente para realizar operaciones criptográficas en el sistema. La función del chip TPM es segura el hardware de su máquina con una clave de cifrado incorporada. Este mensaje de error puede parecer un poco extraño, especialmente si no ha utilizado ninguna función de TPM en su sistema. En algunos casos, incluso puede ver el mensaje de error en la pantalla después de iniciar en el sistema, pero sigue siendo un problema.
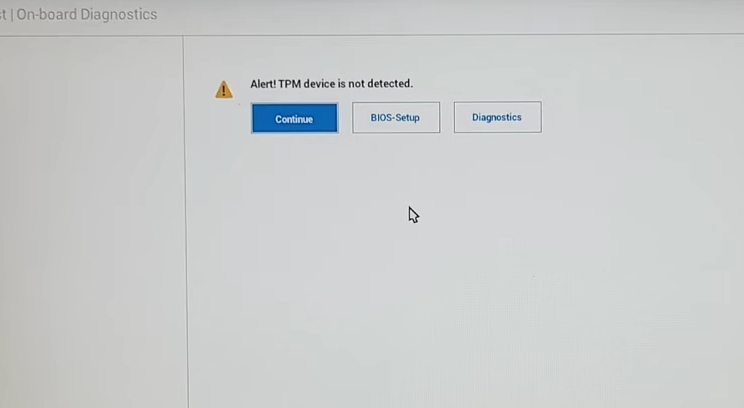
Resulta que si usa alguna de las funciones de BitLocker proporcionadas por Windows para cifrar particiones en su sistema cuando encuentre el error relacionado, no funcionará. Esto se debe a que BitLocker usa el chip TPM en la placa base para cifrar y descifrar los datos deseados. Una solución simple en la que los usuarios suelen pensar cuando se encuentran con este problema es deshabilitar el TPM en la configuración del BIOS. Sin embargo, esto no funcionará porque la opción TPM desaparecerá del menú del BIOS y no podrá desactivarla. Además, si usa BitLocker en su sistema, no debería estar deshabilitado en primer lugar.
Entonces, ¿cuál es la causa raíz de este problema? Por supuesto, la razón más obvia es el firmware de su BIOS. Esto puede causar problemas si ha actualizado recientemente el firmware de su BIOS o, en algunos casos, ni siquiera lo ha actualizado. Funciona en ambos sentidos, por lo que hay que ver las dos caras de la moneda para resolver el problema. Habiendo dicho eso, echemos un vistazo a varias soluciones que se pueden usar para eliminar completamente el error asociado.
Desconecte la batería del portátil
Lo primero que debe intentar después de recibir el mensaje de error "No se encontró ningún dispositivo TPM" es quitar la batería de su computadora portátil. Varios usuarios que enfrentaban problemas similares informaron esto y, según los informes, desconectar la batería de la computadora portátil resolvió sus problemas. Cuando retire la batería de la computadora portátil, la placa se reiniciará y, cuando se vuelva a conectar, puede comenzar de nuevo.

Para hacer esto, simplemente desconecte la batería de la computadora portátil y espere unos segundos. Después de unos segundos, vuelva a conectar la batería y encienda la computadora portátil para verificar si el problema persiste.
Actualice el Firmware
Si volver a conectar la batería de la computadora portátil no soluciona el problema, es probable que el firmware de la computadora portátil esté causando el problema. Esto suele suceder si no ha actualizado el firmware de su BIOS durante mucho tiempo. Si ya está ejecutando el firmware más reciente, puede omitir este paso y continuar con la siguiente solución. En este caso, deberá buscar actualizaciones de firmware para su modelo, descargarlas e instalarlas. Para hacer esto, siga las instrucciones a continuación:
- Primero, haga clic aquí para visitar el sitio oficial de descargas y controladores de Dell.
- Una vez allí, tienes una de dos opciones. También puede usar la utilidad Dell SupportAssist para detectar automáticamente los controladores obsoletos en su sistema e instalarlos. Para hacer esto, simplemente haga clic en Descargar e instalar SupportAssist y siga las instrucciones en pantalla.
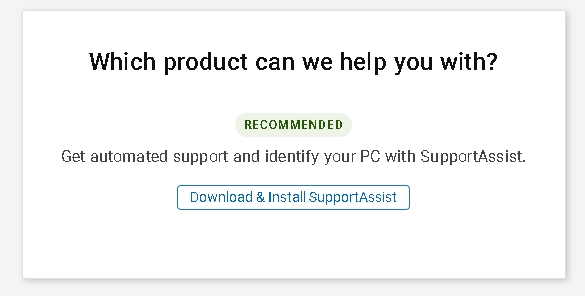
- Alternativamente, si tiene el modelo de su computadora portátil o la identificación del producto y solo desea actualizar el firmware, puede buscarlo manualmente y descargar la última versión disponible. Para hacer esto, ingrese el modelo de su dispositivo o la ID del producto en el campo de búsqueda y presione Entrar.
- En la página siguiente, haga clic en Buscar controlador junto a Buscar manualmente un texto de controlador específico.
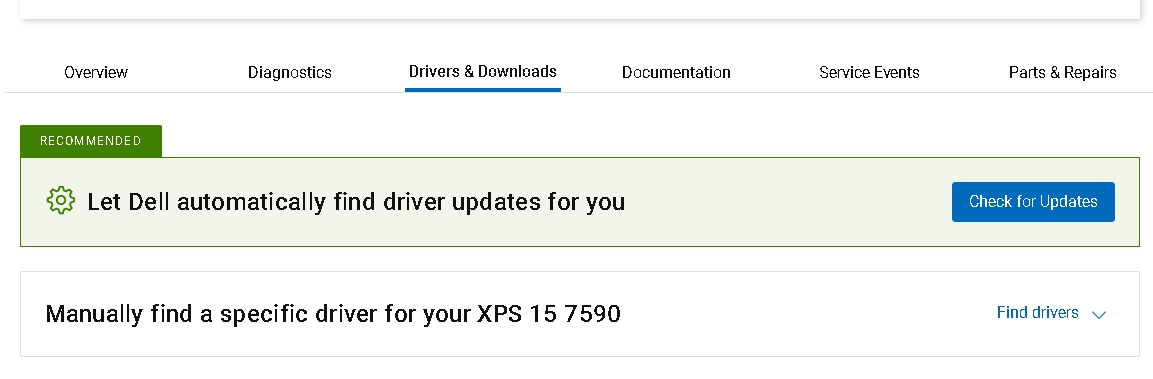
- Seleccione el sistema operativo adecuado y busque actualizaciones de firmware. Descargue el controlador y siga las instrucciones en pantalla para completar la instalación de la actualización.
- Una vez hecho esto, reinicie el sistema para ver si se resuelve el problema.
Restablecer la configuración del BIOS a los valores predeterminados
Resulta que algunos usuarios se encontraron con este problema después de realizar una actualización de firmware en su sistema. Si encuentra un mensaje de error después de recibir una actualización de firmware, es posible que la actualización no sea totalmente compatible con usted. Esto puede suceder si utilizó la utilidad de detección automática de Dell para actualizar todos los controladores. En este caso, debe restablecer la configuración del BIOS a la configuración original para resolver el problema. Para hacer esto, siga las instrucciones a continuación:
- Primero, asegúrese de que su computadora portátil esté apagada. Además, asegúrese de que su computadora portátil esté conectada a la red. Si es así, apágalo.
- Luego mantenga presionadas las teclas ESC y CTRL. Mientras mantiene presionadas estas dos teclas, conecte el cable de alimentación y presione el botón de encendido de la computadora portátil.

- Una vez que la computadora portátil comienza a arrancar, puede soltar las teclas ESC y CTRL.
- Entrarás en la página del BIOS. Aquí, seleccione la opción Revertir BIOS para volver a la configuración predeterminada.
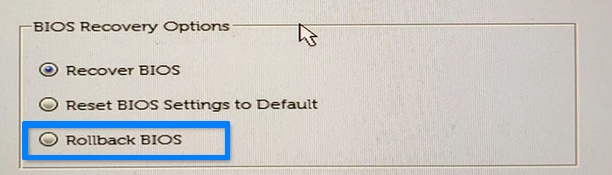
- Después de hacer todo esto, espere a que el sistema se reinicie. En este punto, Windows debería reconocer su chip TPM y está listo para comenzar.
Deja una respuesta

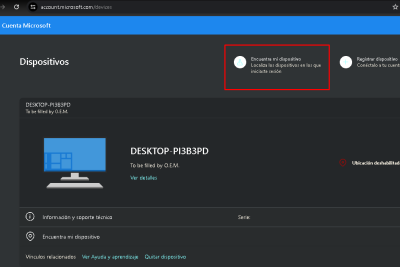
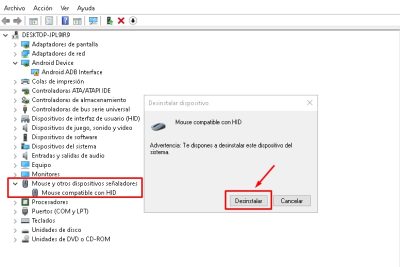
Entradas relacionadas