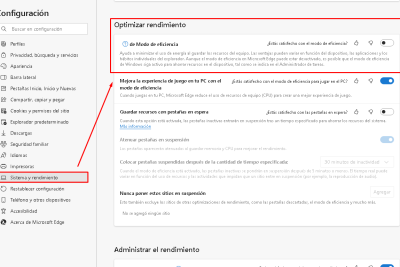
Solución: no se puede acceder al Editor del Registro en Windows 10
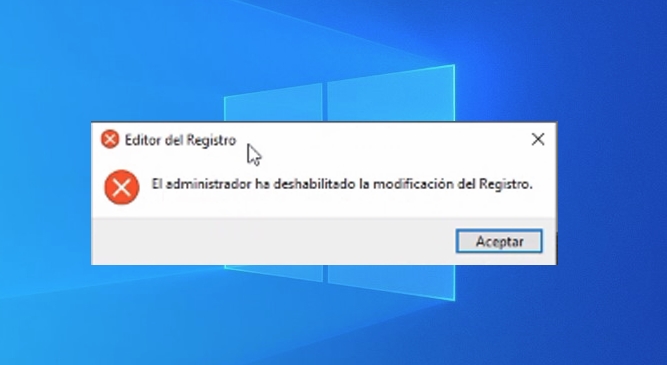
Todos sabemos la importancia del registro en Windows 11/10. Desempeña un papel vital en el buen funcionamiento del sistema operativo Windows. No solo eso, sino que todo lo que hace en su PC, grande o pequeño, es administrado por el Registro de Windows en segundo plano. Por lo tanto, si no puede acceder al Editor del Registro en Windows, algo anda muy mal con su computadora.
No se preocupe porque tenemos cuatro soluciones diferentes que pueden ayudarlo a solucionar este problema en su PC con Windows. Las cuatro soluciones son las siguientes.
No se puede acceder al Editor del Registro en Windows, solucionado
Si no puede acceder al Editor del Registro en su PC con Windows, pruebe estas correcciones y resuelva el problema. Aunque puede seguir estas soluciones en cualquier orden, le recomendamos que siga el orden en que se colocan:
1] Usar la utilidad SFC
Los archivos y carpetas internos pueden estar dañados de una manera que impida que los usuarios accedan al Editor del Registro. En este caso, puede usar la utilidad Comprobador de archivos del sistema y escanear su computadora en busca de archivos perdidos o dañados. Esto es lo que debe hacer para realizar un escaneo SFC:
- Primero, presione la tecla de Windows, luego escriba "símbolo del sistema" en el cuadro de búsqueda.
- Haga clic derecho en el resultado superior y seleccione "Ejecutar como administrador" en el menú contextual.
- Si UAC lo solicita, haga clic en Sí para permitir el acceso.
- En un símbolo del sistema elevado, copie/pegue el código a continuación y presione Entrar.
sfc /scannow
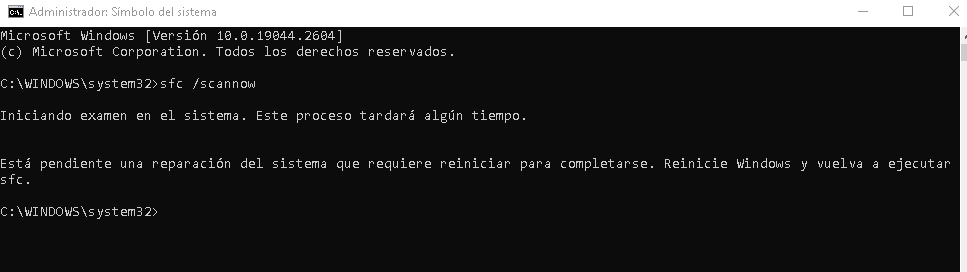
- Todo el proceso de escaneo y recuperación tomará de 10 a 15 minutos, tenga paciencia. En algunos casos, cuando el disco es muy grande, la exploración SFC puede tardar incluso media hora.
- Una vez que se complete el escaneo, cierre CMD y reinicie su computadora.
La próxima vez que inicie sesión, verifique que pueda iniciar Windows normalmente y abra el Editor del Registro como de costumbre. De lo contrario, continúe con la siguiente solución.
2] Usar el Editor de directivas de grupo
Si el registro aún no se abre y está utilizando una edición premium de Windows como Professional, Enterprise o Student, puede solucionar el problema directamente a través del Editor de directivas de grupo. He aquí cómo lograr esto:
- Presione la tecla de Windows y R para abrir el cuadro de diálogo Ejecutar.
- Escriba gpedit.msc y haga clic en Aceptar para abrir el Editor de directivas de grupo.
- En la siguiente ventana, navegue a la siguiente ruta.
User Configuration > Administrative Templates > System
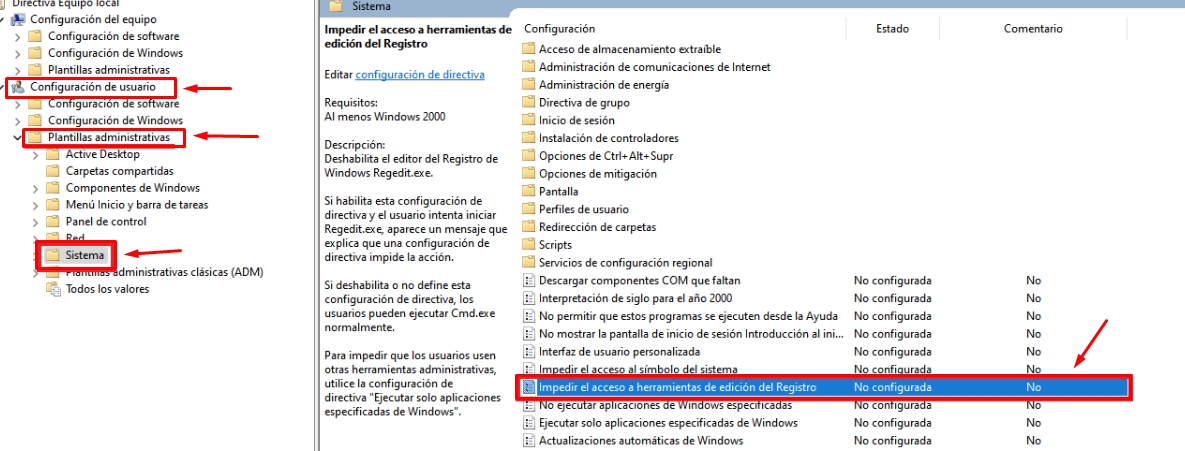
- Localice y haga doble clic en la política denominada Denegar acceso a las herramientas de edición del registro.
- Cuando esta política local esté activada, cámbiela a Deshabilitada o No configurada.

- Haga clic en Aplicar, luego en Aceptar para confirmar los últimos cambios y reiniciar su computadora.
Cuando su dispositivo se reinicie, verifique que pueda acceder al registro sin ningún problema.
Apunte: El Editor de directivas de grupo funciona en todas las versiones de Windows, excepto en Home. Esta solución no se puede aplicar si actualmente está utilizando la edición doméstica. Todo lo que puede hacer es actualizar a la versión pro o probar otras soluciones.
3] Habilitar manualmente Regedit
Si ninguna de las soluciones anteriores resuelve el problema en su PC con Windows, intente habilitar Regedit manualmente. Esto es posible y para ello debe realizar los siguientes pasos en Windows:
- Vaya a la esquina inferior izquierda del escritorio y haga clic derecho en el icono de Windows.
- De la lista de opciones, seleccione la opción Ejecutar.
- En el cuadro de diálogo que aparece, copie y pegue el siguiente código y presione Entrar.
REG add HKCUSoftwareMicrosoftWindowsCurrentVersionPoliciesSystem/ vDisableRegistryTools /t REG_DWORD /d 0 /f
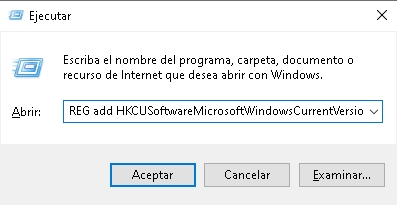
Espero sinceramente que esta solución resuelva el problema de no abrir el registro en su computadora. Si esta solución tampoco funciona, todo lo que puede hacer es reiniciar su PC con Windows.
4] Reiniciar la computadora
Si incluso ajustar la configuración del registro no resuelve el mensaje de error "No se puede acceder al Editor del registro", debe reiniciar su computadora porque no hay otra solución posible. Aquí se explica cómo realizar esta tarea de reinicio en Windows:
- Presione la tecla de Windows y la tecla I al mismo tiempo para iniciar la configuración.
- Seleccione Actualización y seguridad, luego seleccione Recuperación en la columna de la izquierda.
- Vaya al panel derecho y haga clic en Comenzar en Restablecer esta PC.
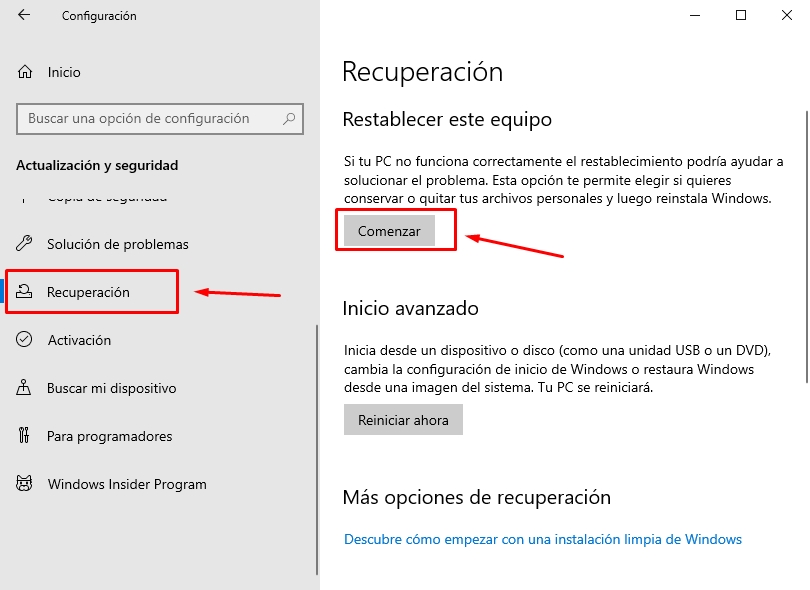
- Después de eso, seleccione la opción Conservar mis archivos y siga las instrucciones en pantalla para completar la tarea.
Apunte: En algunos casos, este problema puede persistir incluso después de realizar una instalación limpia de Windows 10. Esto solo sucede si algunos registros anteriores no se eliminan incluso durante una instalación nueva.
Usamos la Herramienta de creación de medios para brindarle una instalación limpia de Windows 10. Antes de comenzar esta tarea, asegúrese de crear un punto de restauración del sistema para hacer una copia de seguridad de sus archivos y carpetas importantes.
¿Por qué no se inicia el registro?
Bueno, es inusual, pero a veces puede suceder debido a un pequeño error en tu PC. Anteriormente, discutimos algunas soluciones rápidas y fáciles para solucionar el problema "No se puede acceder al Editor del Registro" en Windows 10.
Deja una respuesta

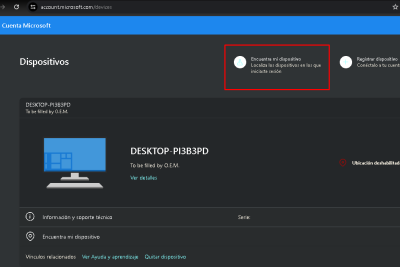
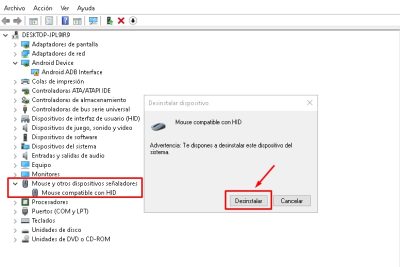
Entradas relacionadas