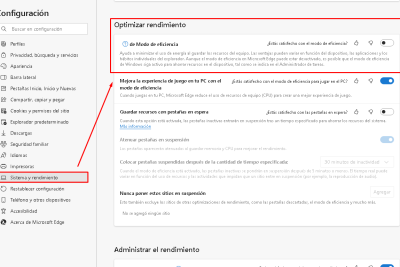
Solución: ¿Desaparece el puntero del mouse windows 10?
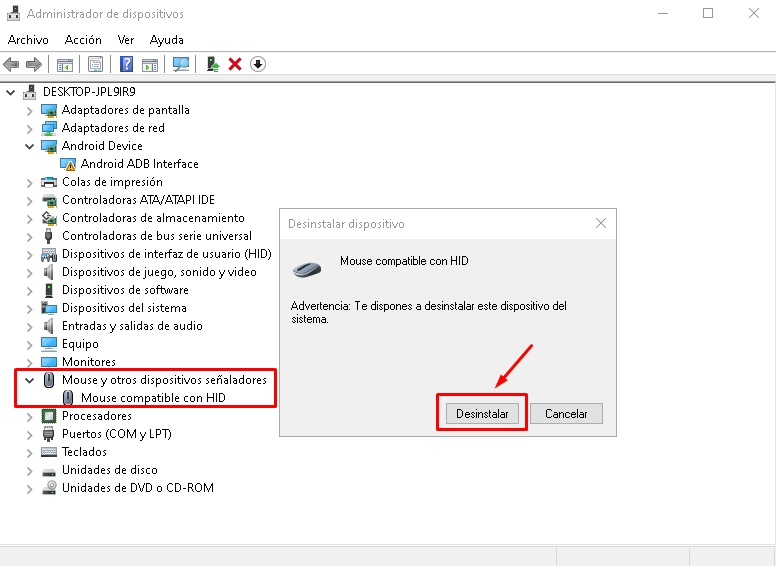
¿Tiene problemas para rastrear este cursor en Windows 10? Tenemos el arreglo que necesitas.
Razones por las que su cursor está desapareciendo
Un cursor que sigue desapareciendo puede deberse a varias razones, lo que hace posible una serie de soluciones. En algunos casos, es posible que el cursor no funcione o desaparezca. Los botones del mouse funcionan incluso cuando el cursor está oculto.
Aquí hay algunas situaciones en las que los usuarios notan que el cursor del mouse desaparece:
- después de la actualización de Windows
- Solo en un programa, como Chrome
- Solo al escribir
- Despertar del modo de suspensión
- Desplazamiento de los dedos en el panel táctil de la computadora portátil
Cómo arreglar el cursor que no se muestra
Siga los pasos de solución de problemas a continuación para diagnosticar el problema y aprender a solucionarlo. Están en orden de más fácil/más rápido de probar: comience en la parte superior y avance hacia abajo hasta que la solución funcione para usted.
Nota: Cuando no hay cursor, la tecla Tab es su buen ayudante. Le permite navegar por diferentes partes del programa usando solo el teclado. Cuando llegue a algo que desea habilitar o deshabilitar, use la barra espaciadora o la tecla Intro. Las teclas de flecha también se mueven entre pestañas.
1. Si tiene un mouse con cable, desconéctelo de su computadora y vuelva a enchufarlo, incluso en un puerto USB diferente. Para un mouse inalámbrico, retire el soporte del puerto USB y apague el mouse, luego vuelva a enchufarlo, espere un minuto y luego vuelva a encenderlo.
Esto puede ser suficiente para hacer una nueva conexión de Windows y hacer que el cursor vuelva a funcionar.
Si esto no funciona con el mouse inalámbrico, puede intentar configurar el mouse inalámbrico como un dispositivo nuevo.
2. Reinicia tu computadora. La segunda forma más fácil es intentar solucionar el problema del cursor que desaparece.
Una forma rápida de hacer esto cuando no tiene un cursor activo es usar Win + D para acceder al escritorio, luego use Alt + F4 para encontrar la opción de apagado.
Nota: Incluso si crees que esto no funcionará, pruébalo. Reiniciar puede solucionar muchos problemas y es probable que sea la solución, ya sea que el cursor no aparezca, desaparezca de la pantalla por completo o solo desaparezca de forma intermitente al iniciar un programa.
3. Busque actualizaciones a través de Windows Update. Esta es una de las primeras cosas que debe intentar antes de pasar a los pasos de solución de problemas más específicos a continuación. Las actualizaciones de Microsoft pueden solucionar problemas conocidos con la desaparición del cursor del mouse o abordar problemas del mouse.
Usar la barra de búsqueda para buscar "Buscar actualizaciones" es la forma más fácil de llegar allí.
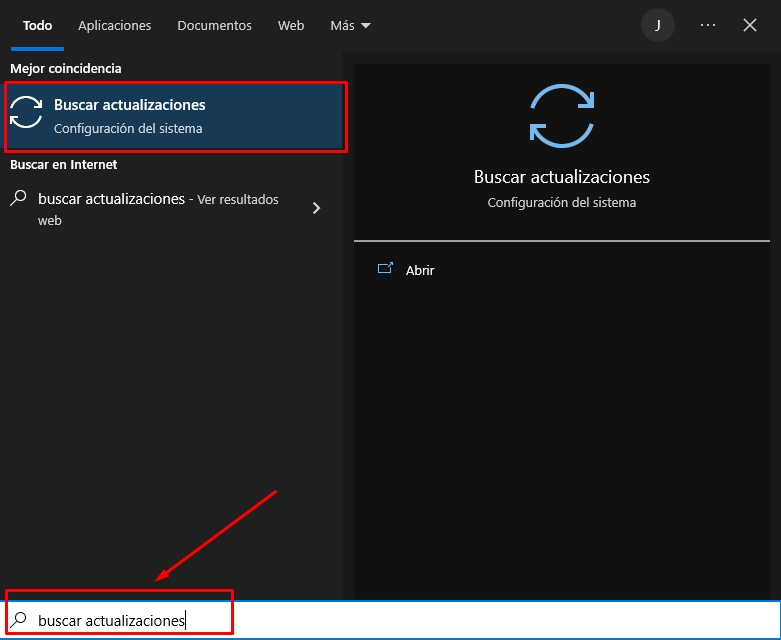
4. Ejecute el solucionador de problemas integrado del dispositivo. Es fácil llegar allí sin un mouse; use Win + R para abrir la ventana Ejecutar y ejecute el siguiente comando:
msdt.exe -id DeviceDiagnosticSiga las instrucciones en pantalla para comprobar si hay problemas de hardware.
5. El puntero o el mouse en sí pueden haber sido deshabilitados por Windows, otro programa o incluso accidentalmente (si su computadora portátil tiene interruptores físicos para deshabilitarlos).
Dependiendo de por qué no es visible, tenemos algunas sugerencias:
Si está usando una computadora portátil, verifique el interruptor junto al panel táctil o intente usar una de las teclas de función como F6 o F9 (es posible que deba mantener presionada Fn mientras selecciona una tecla). Eche un vistazo de cerca a su teclado para ver qué botón controla el panel táctil de su computadora portátil en particular.
Verifique la configuración del mouse incorporado de su computadora portátil. Busque la configuración del panel táctil a través de la barra de búsqueda junto al botón Inicio. Ábralo y presione la tecla Tab suficientes veces para resaltar el botón superior. Desactívelo con la barra espaciadora, luego vuelva a habilitarlo para actualizar la conexión de Windows.
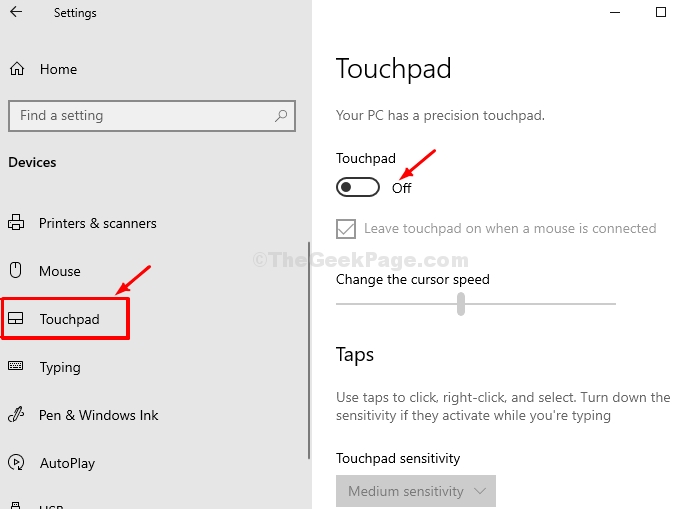
Abra Ejecutar (Win+R), escriba el control del mouse, use la tecla de flecha derecha para navegar a la pestaña Opciones del dispositivo (si la ve, la suya puede tener un nombre diferente) y seleccione Habilitar.
6. Desinstale los controladores del mouse o del panel táctil y Windows se reinstalará automáticamente. Esto solucionará la desaparición del cursor si el problema es un controlador de dispositivo incompatible o incorrecto.
Haga lo siguiente:
- Abra el Administrador de dispositivos. Es mejor usar el comando de ejecución aquí: devmgmt.msc.
- Use Tab para navegar a las categorías y la flecha hacia abajo para ratones y otros dispositivos señaladores.
- Use la tecla de flecha derecha para expandir/abrir el menú.
- Use la flecha hacia abajo para resaltar el mouse que desea usar.
- Presione la tecla Alt, luego la tecla a, luego la tecla u para activar la opción de eliminar.
- Confirme presionando la barra espaciadora con Desinstalar resaltado.
- Reinicia tu computadora. Consulte el paso 2 anterior para obtener ayuda.
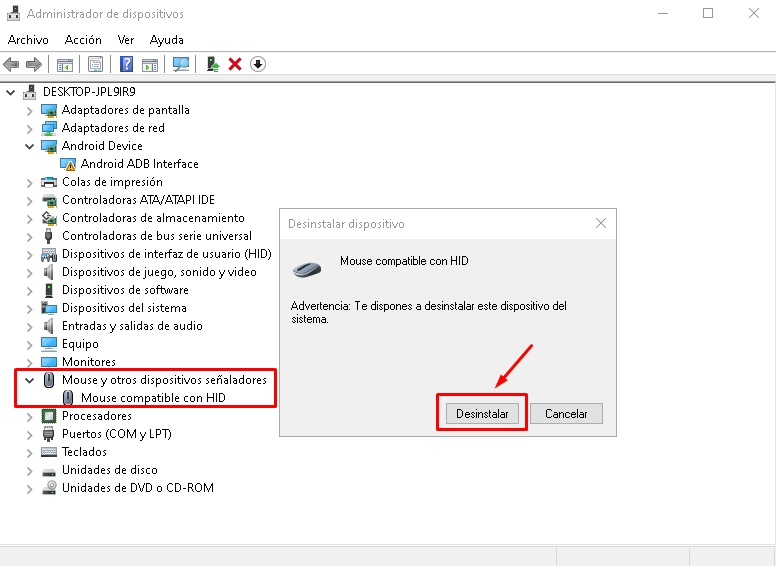
7. Compruebe si hay controladores obsoletos o faltantes. Esto puede parecer una repetición del paso anterior, pero Windows no necesariamente instalará los mejores controladores para su dispositivo.
Puede omitir este paso si tiene un panel táctil o un mouse normal. Pero si el cursor de su mouse avanzado o mouse para juegos no se muestra, es mejor instalar los controladores más recientes del fabricante.
Si bien este es un problema sin cursor, su mejor opción es visitar el sitio web de la compañía y descargar los controladores más recientes. Las herramientas de actualización de controladores también pueden ser útiles aquí; mantenga el mouse conectado y use uno de estos programas para buscar actualizaciones.
8. Si tiene una computadora con pantalla táctil, deshabilite el modo tableta. Cuando esta función está habilitada, es posible que no vea el cursor en absoluto.
Toque Modo tableta usando el botón del área de notificación en la esquina inferior derecha de la Modo tableta. Azul encendido; gris apagado.
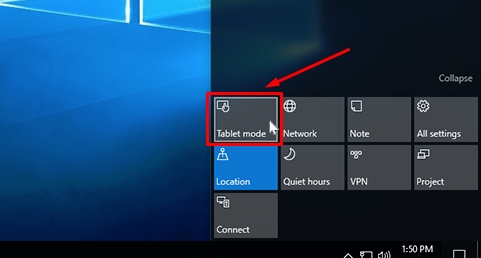
9. Deshabilite o habilite la aceleración de hardware en Chrome. Es posible que no haya cambiado esta configuración desde que instaló Chrome por primera vez, pero algunos usuarios han descubierto que al activarlo o desactivarlo, el cursor desaparece.
Si apagarlo o encenderlo no ayuda, intente mover el interruptor a la posición opuesta, reiniciar Chrome y volver a encenderlo.
10. No dejes que el cursor desaparezca mientras escribes. Si esta es la única vez que notó que el cursor desaparece al azar, la razón es simple: habilitó la opción "Ocultar puntero" al ingresar la configuración del mouse.
Deshabilite esta opción en las propiedades del mouse. Llega rápidamente desde la ventana Ejecutar con:
control mouseDespués de eso, use Shift+Tab para navegar hasta el menú de pestañas, presione la tecla de flecha derecha dos veces para ir a la sección "Opciones de puntero", navegue hacia abajo hasta el interruptor "Ocultar puntero", presione "Espacio" para apagarlo, y presiona "entrar". Guardar y Salir.
11. Establezca el esquema de puntero en Ninguno y deshabilite las sombras de puntero. Por alguna razón, algunos usuarios lograron volver a ver el cursor cuando lo vieron. Es posible que esto ni siquiera se aplique a su situación, pero no está de más comprobarlo.
Ambas opciones están ubicadas en la misma ventana de Propiedades del mouse discutida en el Paso 10. Allí, vaya a la pantalla Puntero y presione Tab para seleccionar Ninguno en el menú desplegable, luego desmarque Habilitar sombras de puntero.
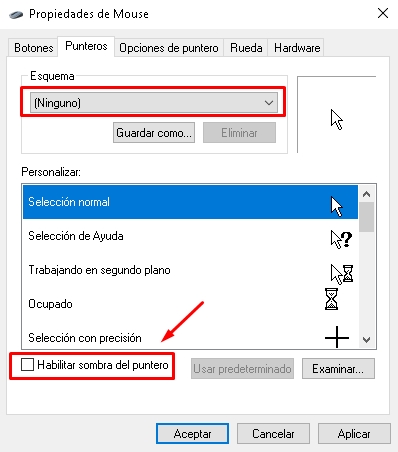
12. Cuando use una tableta Wacom, deshabilite Windows Ink para que el cursor no desaparezca cuando use el lápiz: Menú de inicio > Tableta Wacom > Propiedades de la tableta Wacom > Pantalla, luego desmarque Usar tinta de Windows.
Si no desea seguir esta ruta, puede obligar a Windows a mostrar el puntero de diamante: abra Configuración a través de Win + i, vaya a Dispositivos, luego a Windows Pen and Ink, y active Mostrar cursor.
13. ¿Usas varios monitores? ¿Quizás un proyector? Para la mayoría de las personas, aquí hay un problema poco probable: el cursor del mouse podría estar presente en una de estas pantallas.
Si es así, moverlo unos centímetros no es suficiente para que vuelva a aparecer. Para encontrar el cursor, arrastre el mouse hacia la izquierda o hacia la derecha varias veces hasta que aparezca en la pantalla principal.
Nota: Si ya no necesita conectar otra pantalla, obtenga más información sobre cómo usar otra pantalla para deshacer esto.
14. Utilice Ctrl+Alt+Del para abrir esta pantalla. Los usuarios informaron que simplemente abrir esta pantalla y salir proporcionó un alivio temporal del cursor que desaparecía. Esta no es una solución permanente, pero podría ser todo lo que puede hacer si ninguna de las otras soluciones funciona y no está interesado en reinstalar Windows.
15. Si el cursor no se muestra en Windows 10, aquí hay otras soluciones poco probables que puede probar:
- Busque y elimine cualquier malware encontrado
- Desconecte todos los dispositivos USB y reinicie la computadora.
- Apague la computadora durante unos minutos y luego vuelva a encenderla.
- Solucionar problemas de registro con un limpiador de registro
- Ejecute Restaurar sistema para deshacer los cambios recientes del sistema.
Deja una respuesta

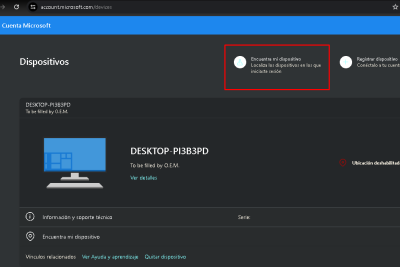

Entradas relacionadas