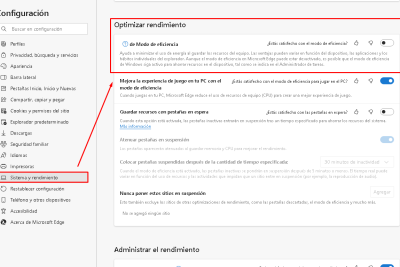
como reparar windows 10 desde cmd

¿Sabes reparar windows 10 desde cmd? Puede usar dos útiles comandos de recuperación de Windows: SFC y DISM. Si no puede reparar Windows 10 usando la línea de comandos, busque un servicio de reparación manual.
Muchos usuarios pueden haber tenido problemas con Windows 11 o 10 en sus computadoras. Windows 10 no se actualiza o se ejecuta lentamente, y la computadora a menudo muestra pantallas azules, pantallas negras o se congela. Lo peor de todo es que Windows 10 o Windows 11 no se inician. Cuando su computadora muestra estas señales, necesita reparar Windows 11 o Windows 10.
Le mostraremos exactamente cómo restaurar Windows 10 usando CMD con los comandos DISM y SFC. Si estos comandos de recuperación de Windows no funcionan, puede comunicarse con los Servicios de recuperación de Windows para obtener ayuda. Si su PC no es de arranque, le recomendamos que utilice un software de recuperación de datos de arranque para recuperar datos de la PC.
Cómo reparar Windows 10 usando CMD [Comando SFC]
Windows 11/10/8 tiene una gran herramienta integrada llamada Solucionador de problemas de Windows. Puede recuperar Windows 11/10/8 rápidamente con esta herramienta. Deberá crear una unidad USB de arranque con un disco de inicio de Windows o una unidad para su computadora que no se puede arrancar.
Para crear un disco de inicio de Windows, debe limpiar la unidad USB e iniciar el sistema operativo Windows en la unidad USB.
Cómo ejecutar CMD desde un disco de inicio de Windows
Una vez que se ha creado el disco de arranque de Windows, podemos comenzar a restaurar Windows 10.
- Paso 1: conecte su unidad de arranque de Windows a su computadora.
- Paso 2. Presione el botón de encendido de la PC para encenderla. Luego presione Esc/F1/F2/F8/F10 para iniciar el BIOS. (Si no sabe cómo ingresar al BIOS, siga este enlace).
- Paso 3: si ingresa con éxito al BIOS, mueva el disco U conectado al primero en el menú de inicio.
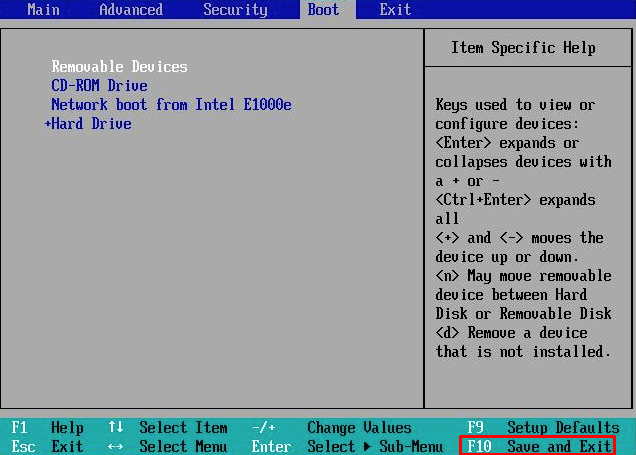
- Paso 4: Presione el botón F10 para guardar la configuración modificada y salir del BIOS.
- Paso 5: configure todos los ajustes en la página Configuración y haga clic en Siguiente.
- Paso 6: Haga clic en "Reparar su computadora".
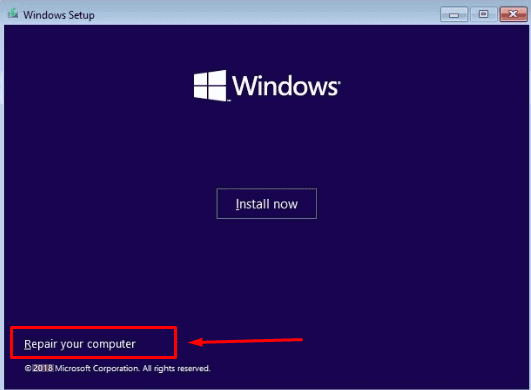
- Paso 7: Haga clic en el botón Solucionar problemas.
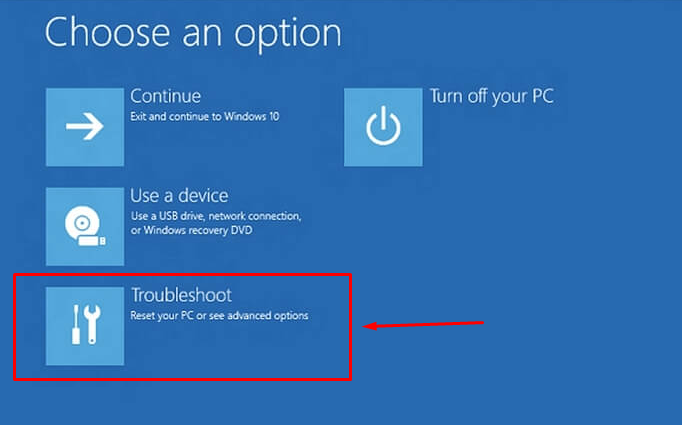
- Paso 8: Haga clic en el botón "Opciones avanzadas" y haga clic en "Símbolo del sistema".
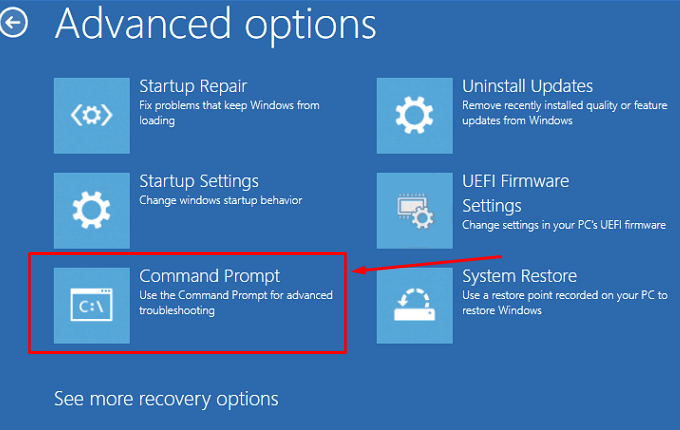
Repare Windows 10 usando CMD [usando el comando SFC]
SFC es un verificador de archivos del sistema, puede usar este comando para escanear y reparar archivos corruptos del sistema en Windows 11/10. Después de iniciar el Símbolo del sistema, no es difícil reparar Windows 10 usando el Símbolo del sistema usando el comando SFC.
- Paso 1: Inicie CMD
- Paso 2: Escribe sfc /scannow y presiona Enter.
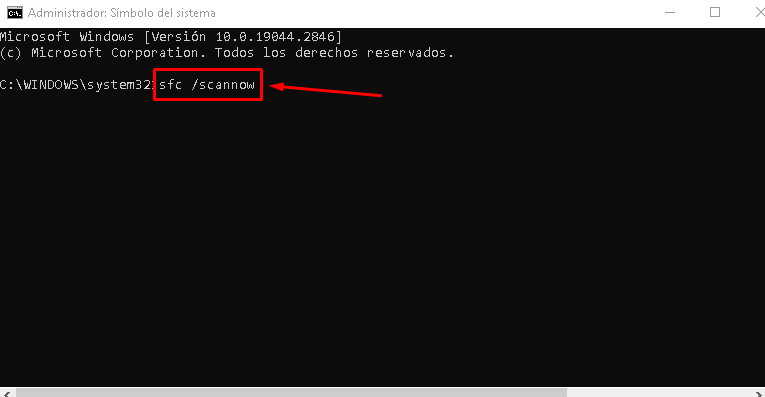
- Paso 3: Espere a que se complete el escaneo.
Restaure Windows 10 usando CMD [usando el comando DISM]
Si no puede solucionar los problemas de Windows con los comandos SPC, puede probar DISM. El comando DISM se llama Administración y mantenimiento de imágenes de implementación y puede usar este comando para reparar windows 10 desde cmd. Le mostraremos cómo reparar Windows 10 desde la línea de comandos usando el comando DISM.
- Paso 1: Ejecute CMD desde el disco de arranque de Windows.
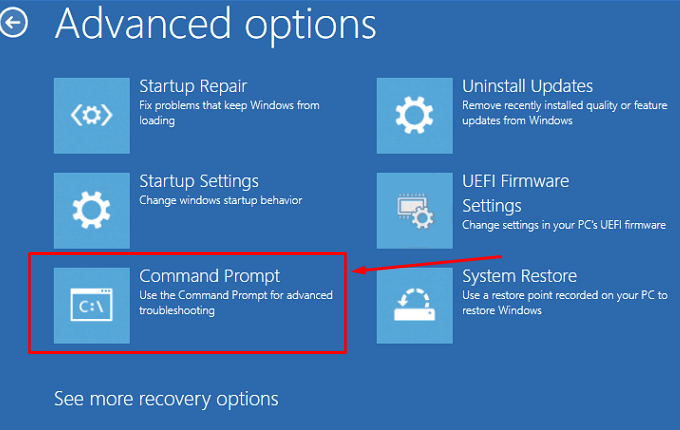
- Paso 2: ingrese DISM /Online/Cleanup Image/CheckHealth para verificar si hay daños.
- Paso 3: escriba DISM /Online/Cleanup-Image/ScanHealth para buscar imágenes de Windows dañadas.
- Paso 4: Ingrese DISM /Online /Cleanup-Image /RestoreHealth /Source:repairSource\install.wim para reparar la imagen de Windows dañada.
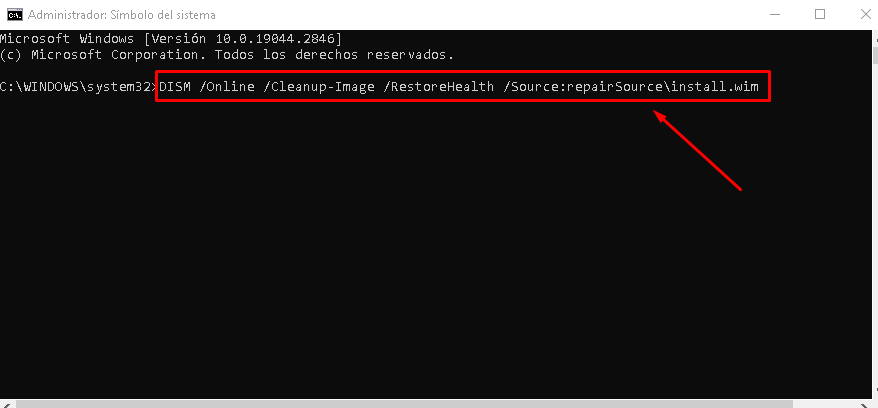
Conclusión:
En la mayoría de los casos, puede reparar windows 10 desde cmd 10 en el símbolo del sistema utilizando los comandos SPC y DISM. Si eso no soluciona el problema, también puede resolver algunos problemas reiniciando o restaurando su sistema operativo Windows.
Deja una respuesta

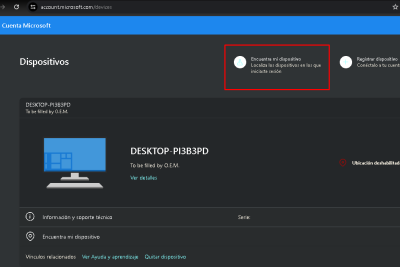
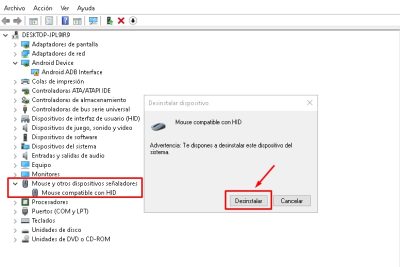
Entradas relacionadas