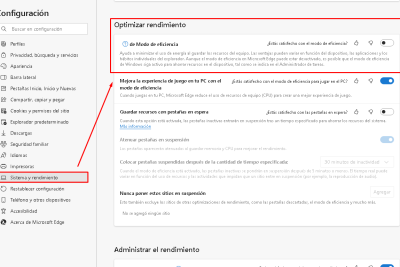
Cómo abrir PowerShell como administrador en Windows 10

La mayoría de los usuarios en estos días conocen la línea de comandos, que existe en todas las versiones de Windows. Es sin duda una de las herramientas más básicas del sistema operativo Windows. Sin embargo, Windows admite otra potente aplicación, PowerShell, para realizar una amplia gama de operaciones. Simplemente inicie sesión como administrador para ejecutar PowerShell para configurar y automatizar tareas.
PowerShell es una herramienta de secuencias de comandos completamente desarrollada y basada en tareas mecanizadas que acelera el trabajo de los administradores. Indica a los usuarios que administren los dispositivos desde la línea de comandos. En otras palabras, puede decir que PowerShell es una forma extendida de cmd. Por lo tanto, existe una buena posibilidad de que esta herramienta reemplace la línea de comandos en los próximos días. Entonces, aquí hay cinco formas fáciles de abrir PowerShell como administrador en Windows 10.
Es fácil abrir una terminal en el administrador...
6 formas de abrir PowerShell como administrador en Windows 10
Aquí se explica cómo abrir Windows PowerShell con privilegios de administrador en una computadora:
1] Usa Cortana o la barra de búsqueda
Puede abrir esta herramienta usando Cortana en la barra de tareas o Buscar (Win + S). Aquí está lo que tú necesitas hacer -
- Haga clic en Cortana y escriba PowerShell.
- En el panel derecho, verá la opción "Ejecutar como administrador". Bueno, haz clic en él.
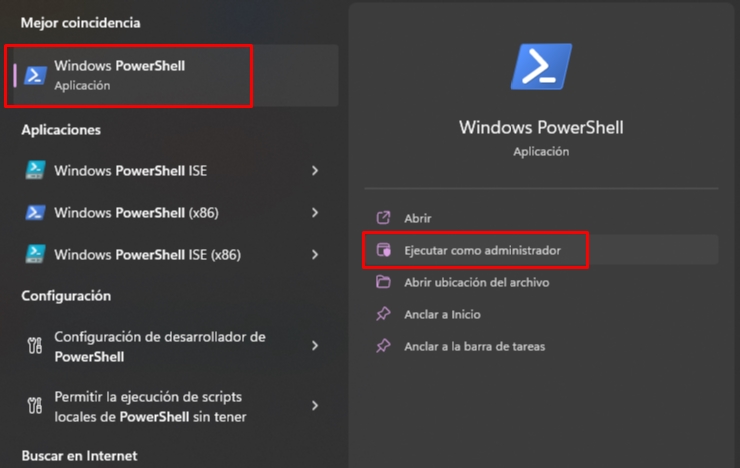
- Aparecerá la ventana Control de cuentas de usuario, haga clic en Sí para permitir que se abra.
- Cuando inicia Windows PowerShell, puede ejecutar cualquier comando que desee ejecutar en su PC.
2] Use el comando ejecutar
- Presione las teclas de acceso directo Win + R para abrir el cuadro de diálogo Ejecutar.
- Escriba PowerShell y haga clic en Aceptar.
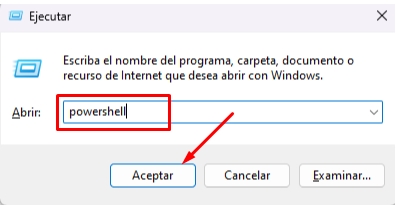
Nota: Windows PowerShell se abrirá normalmente.
- Ahora escriba command-Start-Process Powershell-verb runAs y presione Enter.
- Su interfaz cambiará al modo administrador.
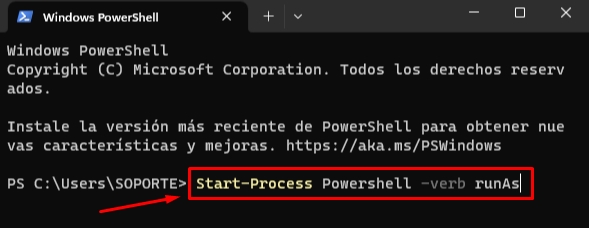
- Aparecerá una línea de confirmación para esta solicitud.
- Escriba Y y presione Entrar para confirmar la acción.
3] Usando la línea de comando
- Presione Win + S y escriba "símbolo del sistema".
- Haga clic derecho en el resultado y seleccione Ejecutar como administrador.
- Otorgue permiso a la ventana UAC haciendo clic en Sí.
- En la ventana que se abre, escriba PowerShell y presione Entrar.
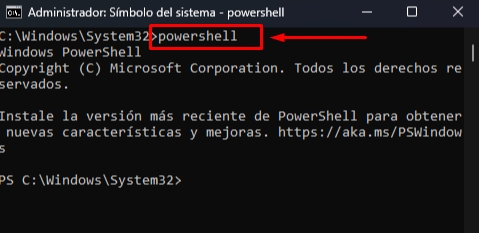
- Por lo tanto, la estructura predeterminada en CMD ahora se cambiará a PowerShell. Puedes ver la imagen de arriba.
4] Use el menú de encendido
Este método solo funciona si no cambió Windows PowerShell a Símbolo del sistema en algún momento en su PC. Veamos cómo abrir PowerShell usando el menú de encendido (Win+X) -
- Haga clic derecho en el botón Inicio.
- Haga clic en Windows PowerShell (Administrador).
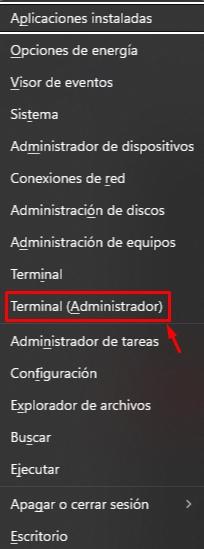
5] Usar el Administrador de tareas
- Primero, abra el administrador de tareas presionando ctrl + shift + Esc.
- Haga clic en Archivo en la esquina superior izquierda del asistente.
- Haga clic en Ejecutar nueva tarea.
- Ahora escriba PowerShell en el campo en blanco y marque la casilla debajo del espacio en blanco.
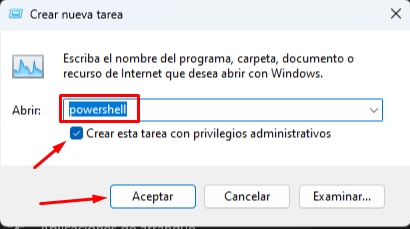
6] Usando el menú de inicio
- Haga clic en el botón Inicio, desplácese hacia abajo en la lista del menú.
- Busque la carpeta de Windows PowerShell en el menú desplegable.
- Ahora seleccione la carpeta y se expandirá.
- Haga clic derecho en la opción Windows PowerShell y seleccione Ejecutar como administrador.
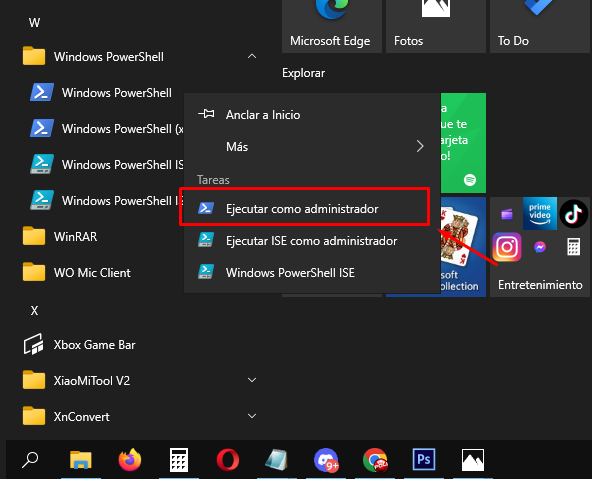
Espero que esta guía haya sido útil y que los seis métodos también funcionen en su computadora. Si algo no funciona, por favor hágamelo saber en la sección de comentarios.
¡Eso es todo!
Deja una respuesta

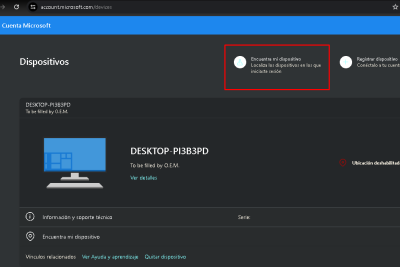
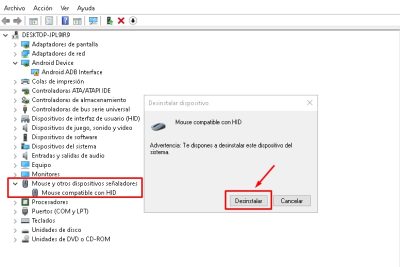
Entradas relacionadas